Whether you’re a beginner just getting started with Forex trading or an experienced trader setting up a new terminal, installing and configuring MetaTrader 4 (MT4) or MetaTrader 5 (MT5) is your first step into the world of trading. Both platforms are renowned for their speed, stability, and rich feature sets.
In this lesson, we’ll walk you through every step of the installation and setup process, ensuring you’re fully equipped to begin trading confidently.
Why MT4 and MT5 Are Popular Platforms
MetaTrader 4 and MetaTrader 5 have become industry standards among retail traders. MT4 is widely known for its simplicity and effectiveness in Forex trading, while MT5 offers expanded features like additional timeframes, more order types, and support for other asset classes such as stocks and futures.
Despite their differences, the installation and setup process for both is quite similar. Let’s break it down.
Part 1: How to Install MetaTrader 4 (MT4)
System Requirements for MT4
Before installing MT4, ensure your system meets the following minimum requirements:
- Operating System: Windows 7, 8, 10 (Linux and Mac possible via emulators like Wine, though not officially supported).
- CPU: 2 GHz or higher.
- RAM: At least 512 MB (2 GB+ recommended).
- Storage: Around 60 MB for installation (additional space for chart history and logs).
Steps to Install MT4 on Windows
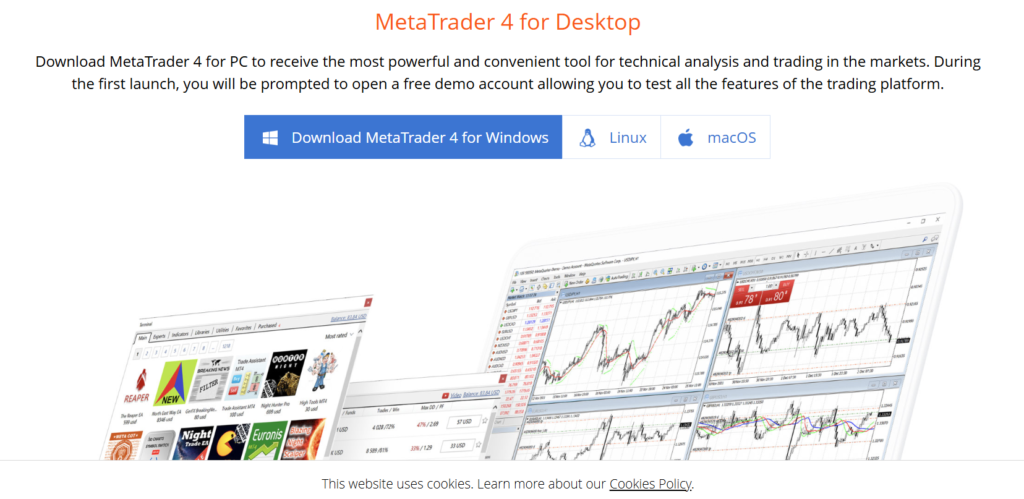
- Download the MT4 Installer
- Visit the official MetaTrader 4 website or your broker’s platform.
- Download the
mt4setup.exeinstaller.
- Run the Installer
- Double-click the installer file.
- Approve the installation when prompted by User Account Control (UAC).
- Accept the Terms and Customize Settings (Optional)
- Accept the license agreement.
- Click Next to proceed with default settings, or click Settings to:
- Change installation folder.
- Rename the program group (Start Menu).
- Choose whether to open the MQL5 website post-installation.
- Complete the Installation
- Let the installer finish.
- MT4 will automatically launch once installation is complete, showing the “Open Account” window.
Installing MT4 on Linux (via Wine)
If you’re using Linux, here’s how you can still run MT4:
- Install Wine
- Open your terminal and run:
sudo apt-get install wine-stable - Or use your system’s software center.
- Open your terminal and run:
- Download the Installer
- Get the
mt4setup.exefrom MetaTrader’s website.
- Get the
- Run the Installer with Wine
- Right-click the
.exefile and choose “Open with Wine Windows Program Loader”. - Follow the on-screen instructions as if you were on Windows.
- Right-click the
Note: Although it works, MT4 on Wine may encounter occasional bugs or display issues.
Part 2: How to Install MetaTrader 5 (MT5)
System Requirements for MT5
MT5 requires similar, though slightly more robust, specifications:
- Operating System: Windows 7 or higher (Mac/Linux via Wine or VPS).
- CPU: Dual-core or better.
- RAM: 2 GB minimum.
- Storage: About 250 MB recommended.
Steps to Install MT5 on Windows
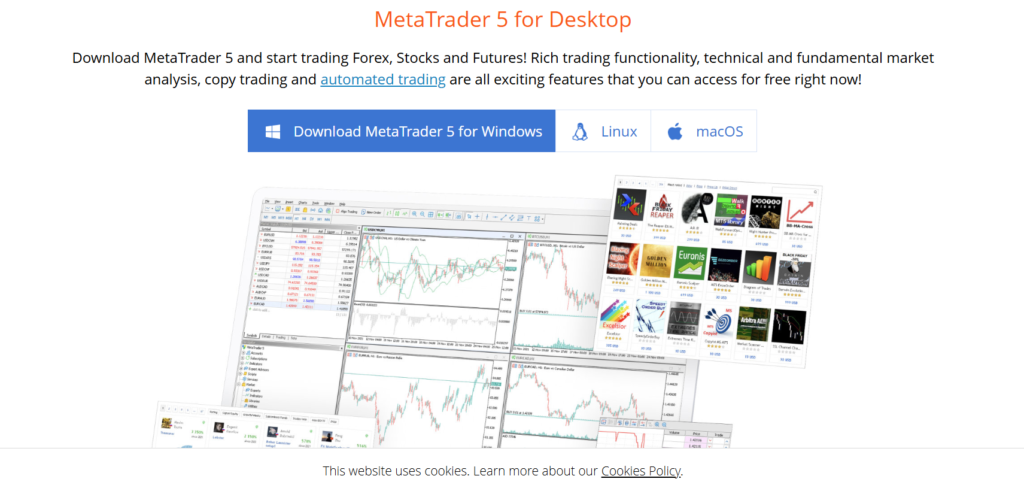
- Download the MT5 Installer
- Head over to the official MetaTrader 5 download page or your broker’s site.
- Download the
mt5setup.exefile.
- Run the Installer
- Launch the setup file.
- Click “Yes” when asked for admin permissions.
- Review and Accept License Agreement
- Accept the end-user license terms.
- Click Next, or Settings if you want to:
- Change the install directory.
- Disable the automatic launch of MQL5.com.
- Complete the Installation
- The installer will download necessary files.
- Click “Finish” to launch MT5 when complete.
Optional: Advanced MT5 Installation Methods
- Automatic Installation: Add
/autoto the setup file in Command Prompt for unattended installations. - Beta Version: Use the
/betaflag to install the beta version for early access to new features.
Part 3: Setting Up MT4/MT5 for Trading
Once your platform is installed, setting it up for actual trading is quick and easy.
Opening a Demo or Live Account
- Launch MT4/MT5.
- Navigate to File > Open an Account.
- Choose your broker or add a new broker’s server address.
- Select either Demo Account or Existing Account if you already have login credentials.
Demo accounts are great for practicing without any financial risk.
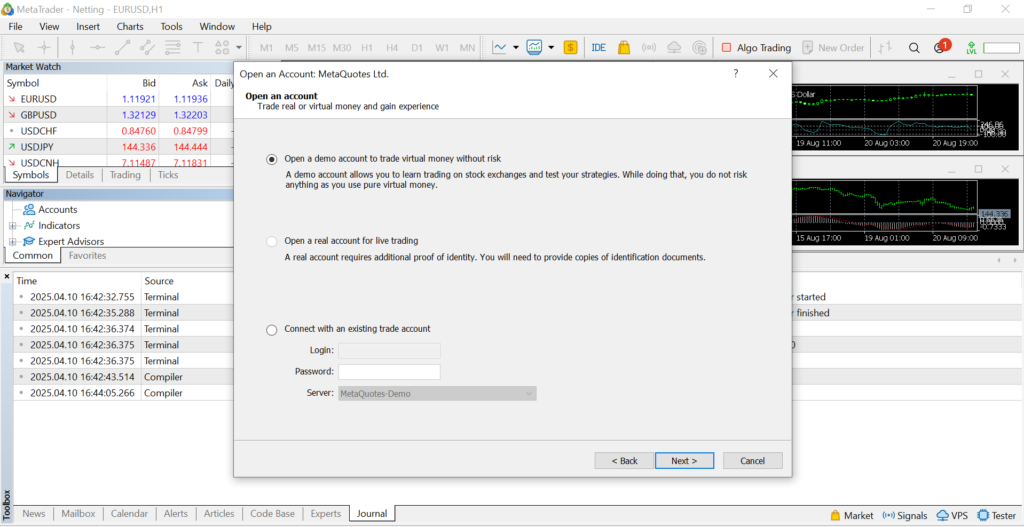
Understanding the Interface
Get familiar with key windows:
- Market Watch: Displays all tradable instruments and real-time prices.
- Navigator: Lets you access accounts, indicators, expert advisors (EAs), and scripts.
- Charts: Where all the technical action happens. You can:
- Change timeframes (M1 to MN).
- Add indicators.
- Place trades directly.
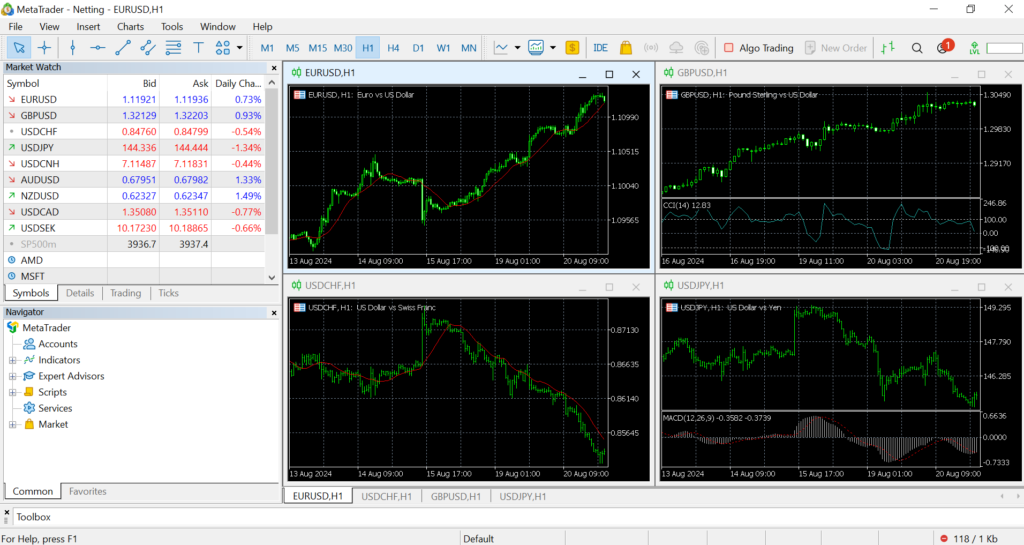
Adding Indicators and Expert Advisors (EAs)
- Open the Navigator panel.
- To add custom indicators or EAs:
- Go to File > Open Data Folder.
- Navigate to
MQL4 > IndicatorsorExpertsfor MT4. - For MT5, use
MQL5 > IndicatorsorExperts.
- Paste your
.ex4(MT4) or.ex5(MT5) files into the appropriate folder. - Restart the platform or click Refresh in the Navigator.
You can now drag and drop these tools onto your charts.
Conclusion: You’re Ready to Trade
Installing and setting up MT4 or MT5 might seem daunting at first, but once you follow the steps, it becomes second nature. Both platforms offer powerful tools for charting, strategy development, and automated trading—everything you need to execute trades like a pro.
Whether you’re backtesting a strategy, trading with real funds, or just exploring how Forex works, getting MT4 or MT5 up and running is your gateway into the markets.
Bonus Tip: Consider Using a VPS for 24/7 Trading
If you plan to run automated strategies or EAs, consider installing MetaTrader on a Virtual Private Server (VPS) for uninterrupted trading—even when your local machine is off.